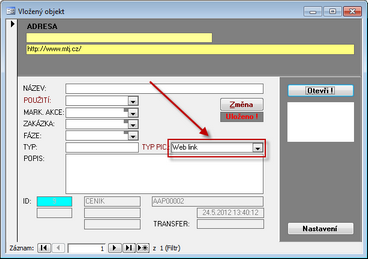Možnost připojení souboru k dokumentu avizuje ikona v liště nástrojů. Kdekoli tuto ikonu nad dokumentem najdete, můžete k němu připojit libovolný externí soubor (nebo i celou složku).
![]()
Jestliže ke konkrétnímu dokumentu již je nějaký objekt připojen poznáte obvykle tak, že na dokumentu je zobrazeno tlačítko 'zeměkoule'.
![]()
Toto tlačítko jednak avizuje, že k dokumentu je připojen alespoň jeden externí soubor, jednak slouží k otevření karty Připojeného objektu pro jeho zobrazení nebo správu samotného připojeného objektu.
Jestliže je k dokumentu připojeno více než jeden objekt, zobrazí se formou zjednodušeného přehledu.
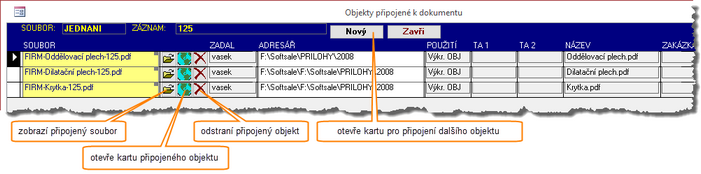
Přehledová karty pro více připojených objektů k dokumentu
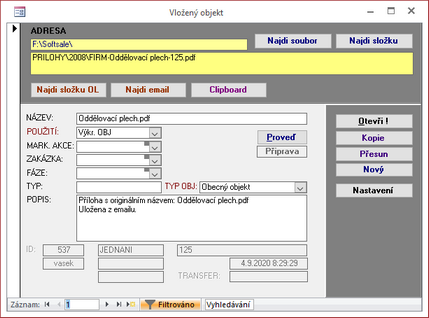
Karta Připojeného objektu
| Najdi soubor | tlačítko otevře průzkumníka windows a umožní uživateli najít soubor, který chce k dokumentu připojit. Jestliže je nastaven 'kořenový adresář', nabídne se jako první. |
| Najdi složku | tlačítko otevře průzkumníka windows a umožní uživateli najít složku, kterou chce k dokumentu připojit. |
| ADRESA | cesta k externímu souboru nebo složce. Obvykle je složena ze dvou částí - z tzv. 'kořenového adresáře' (první žlutý řádek) a zbytku cesty k souboru v rámci toho kořenového adresáře (druhý žlutý řádek). Pokud kořenový adresář není nastaven, nebo je soubor připojen z jiného místa, začíná cesta k souboru vykřičníkem (např: !F:\Softsale\PRILOHY\2008\FIRM-Oddělovací plech-125.pdf). POZOR - takto připojený soubor nemusí být dostupný všem uživatelům! |
| Otevři ! | tlačítko zobrazí připojený dokument pokud je cesta k souboru průchozí a pokud má uživatel na svém počítači instalovanou aplikaci, která umí soubor daného typu zobrazit. |
| Kopie | tlačítko zkopíruje fyzicky soubor do umístění definovaného v Nastavení a současně upraví cestu v připojeném objektu. Tato funkce tedy umožňuje připojit soubor z jakéhokoli místa ve vašem počítači, bez ohledu na kořenový adresář. Po proběhnutí funkce je kopie souboru dostupná všem uživatelům, protože je umístěna na správném místě, kde ji všichni očekávají. Originál souboru zůstává na místě původním. POZOR tedy na případné následné úpravy připojeného souboru! |
| Přesun | tlačítko přesune fyzicky soubor do umístění definovaného v Nastavení a současně upraví cestu v připojeném objektu. Tato funkce tedy umožňuje připojit soubor z jakéhokoli místa ve vašem počítači, bez ohledu na kořenový adresář. Obvykle uživatel postupuje tak, že soubor dočasně vloží na svoji plochu, vytvoří Připojený objekt a použije tlačítko pro přesunutí. systém přesune soubor tak, že je dostupný všem uživatelům a windows plocha uživatele zůstává čistá. |
| Nový | tlačítko otevře čisty formulář pro připojení dalšího objektu k témuž dokumentu |
| Nastavení | tlačítko otevře konfigurační okno s možnostmi nastavení pravidel pro kopírování objektů. |
| Najdi složku OL | tlačítko umožní připojit celou složku zpráv ve vašem MS Outlooku. POZOR - tato funkce není vhodná pro práci více uživatelů v síti, protože naváže připojení s konkrétní vaší aplikací MS Outlook, která není ostatním uživatelům dostupná! |
| Najdi email | tlačítko umožní připojit konkrétní e-mailovou zprávu z vašeho MS Outlooku. Tato funkce opět není vhodná pro společnou práci více uživatelů. Navíc pro obě popsané metody platí upozornění na archivaci pošty v MS Outlook! Archivací se změní cesty ke složkám a zprávám v MS Outlook a takto připojené objekty přestanou být pro uživatele dostupné! |
| Clipboard | tlačítko umožní vytvořit připojený dokument z obrázku nebo výstřižku, který máte právě načtený v clipboardu. Vytvoří PDF soubor do něhož obrázek z clipboardu vloží, proto je třeba mít správně nakonfigurovanou funkčnost tvorby PDF souborů = PDF Mini (v menu ). |
Ostatní pole slouží k vytvoření vazeb na související dokumenty (při generování objektu se obvykle vyplňují samy podle zdrojového dokladu), případně další uživatelské poznámky a upřesnění.
Z těchto polí má zvláštní význam pole
| POUŽITÍ: | Umožňuje rozlišit různé typy připojených objektů (obrázků, dokumentů) pro snadnější práci a údržbu. Hodnoty tohoto pole můžete definovat v menu . |
Připojený objekt: HTML odkaz
Jako připojený objekt může být nyní použit i html odkaz, a to v případě, že jako typ objektu zvolíte Web link a do druhého řádku napíšete konkrétní odkaz na web. Ten po uložení otevřete přes tlačítko "Otevři".