Příklad č.1
V Přehledu jednání chcete změnit zobrazené sloupce a jejich šířku. Toto nastavení chcete uložit, aby se přehled jednání vždy takto zobrazoval.
a) Nejprve otevřete Přehled jednání ().
b) Vyberte sloupce, které chcete mít na přehledu viditelné.
Výběr zobrazovaných sloupců v přehledu se provádí kliknutím na tlačítko ![]() dole pod přehledem. V zobrazeném seznamu lze označit výběr sloupců. Ty, které jsou vybrány k zobrazení, mají barevné pozadí. Výběr se provádí klikáním na jednotlivé názvy levým tlačítkem myši za současného držení klávesy CTRL. Nakonec se výběr potvrdí kliknutím na tlačítko „Ulož“.
dole pod přehledem. V zobrazeném seznamu lze označit výběr sloupců. Ty, které jsou vybrány k zobrazení, mají barevné pozadí. Výběr se provádí klikáním na jednotlivé názvy levým tlačítkem myši za současného držení klávesy CTRL. Nakonec se výběr potvrdí kliknutím na tlačítko „Ulož“.
c) Podle potřeby změňte pořadí viditelných sloupců.
Změna se provádí kliknutím na název sloupce levým tlačítkem myši. Po kliknutí podržte levé tlačítko myši a proveďte posun sloupce na místo, kde chcete sloupce mít. Jakmile je záhlaví sloupece na požadovaném místě, uvolněte tlačítko myši. Celý sloupec se nyní přesune na nové místo.

Podržte levým tlačítkem myši záhlaví sloupce a přesuňte jej na požadované místo.
d) Podle potřeby změňte šířku vybraných sloupců.
Najeďte myší na rozhraní záhlaví dvou sloupců až se změní jeho tvar kurzoru, podržíte levé tlačítko myši, pohybem do stran nastavte požadovanou šířku, tlačítko myši uvolněte.
![]()
e) Jestliže máte vše upraveno podle vašich představ, je potřeba toto rozložení uložit. Uložení provedete kliknutím na tlačítko Uložení a výběrem volby Uložit rozložení.
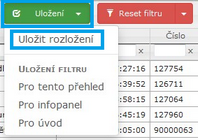
Příklad č.2
V Přehledu jednání chcete standardně zobrazovat pouze "svoje" jednání seřazena podle data jednání, poslední nahoře.
a) Nejprve otevřete Přehled jednání ().
b) Sestavte vhodně filtrační kriteria - tedy pro tento příklad vaše jméno do pole Obchodník a kliknutím na záhlaví sloupce Datum nastavte směr jeho řazení. Opakovaným klikáním se směr řazení mění, tmavší šipka naznačuje způsob řazení.
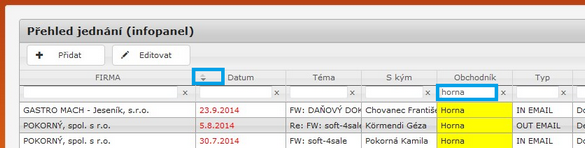
Příklad použití filtru a řazení na Přehledu jednání.
c) Nastavené parametry uložte jako výchozí pro každé otevření přehledu jednání. Uložení provedete kliknutím na tlačítko Uložení a výběrem volby Pro tento přehled.
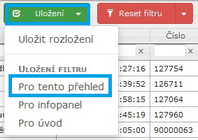
Pokud nyní otevřete Přehled jednání buď z menu nebo ze záhlaví sekce na Úvodní obrazovce, bude aplikována právě tato filtrace a budou vám zobrazeny dokumenty jí odpovídající. V průběhu práce můžete filtraci operativně dočasně měnit. Po znovuoteření přehledu však bude zase aplikována tato uložená filtrace. Filtrace je uložena do té doby než ji přepíšete novými parametry nebo výchozím nastavením.
Příklad č.3
Chcete, aby se vám na Infopanelu zobrazoval počet vašich nesplněných úkolů.
a) Nejprve otevřete Přehled úkolů ().
b) Sestavte vhodně filtrační kriteria - tedy pro tento příklad vaše jméno do pole "Pro koho", ve sloupci "Hotovo" vyberete NE a zvolíte řazení v poli "Do kdy čas" podle toho, jestli chcete nejstarší úkoly (první k řešení) vidět nahoře nebo dole.
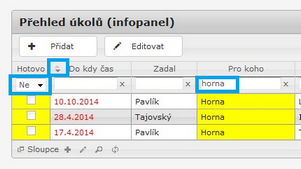
Příklad použití filtru a řazení na Přehledu úkolů.
c) Nastavené parametry uložte pro zobrazení počtu v Infopanelu. Uložení provedete kliknutím na tlačítko Uložení a výběrem volby Pro infopanel.
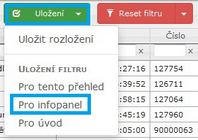
d) Uložení se ihned promítne do příslušné ikony v infopanelu, kde se zobrazí počet záznamů odpovídající nastavenému filtru.
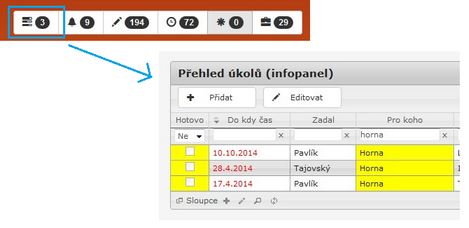
Příklad použití Infopanelu pro zobrazení počtu nesplněných úkolů.
Po kliknutí na ikonu se zobrazí přehled s odpovídajícími záznamy (úkoly).
Příklad č.4
Chcete, aby vám na Úvodní obrazovce ukazovaly poslední úkoly, které jste někomu zadali a nejsou dosud hotové.
a) Nejprve otevřete Přehled úkolů ().
b) Sestavte vhodně filtrační kriteria - tedy pro tento příklad vaše jméno do pole "Zadal", ve sloupci "Hotovo" vyberete NE a zvolíte řazení v poli "Vznik" podle toho, jestli chcete vidět vámi zadané nejstarší a dosud nesplněné úkoly (první k řešení) nebo ty úkoly, které jste zadali naposled.

Poslední nesplněné úkoly zadané uživatelem Horna.
c) Nastavené parametry uložte pro zobrazení na Úvodní obrazovce. Uložení provedete kliknutím na tlačítko Uložení a výběrem volby Pro úvod.
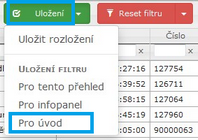
d) Uložení se ihned promítne do příslušné sekce na Úvodní obrazovce. Zobrazené záznamy odpovídají šesti prvním záznamům podle nastaveného přehledu.
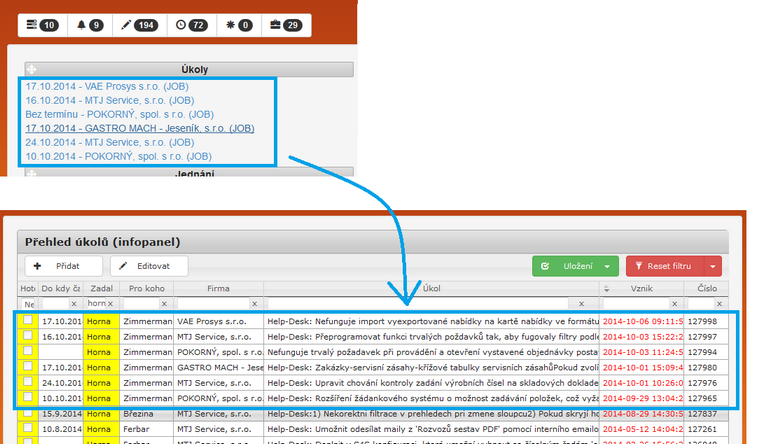
Prvních šest úkolů dle nastavené filtrace na Úvodní obrazovce.
Jakmile některý úkol přestane splňovat zadané podmínky - například je dokončen - je ihned nahrazen dalším úkolem v pořadí. Stále tak na úvodní obrazovce vidíte až 6 záznamů ve vybrané sekci (agendě).
Příklad č.5
Na Úvodní obrazovce chcete vidět naplánované schůzky, které máte dnes nebo někdy v budoucnu.
a) Nejprve otevřete Přehled plánů času ().
b) Sestavte vhodně filtrační kriteria
- klikněte na tlačítko ![]() pod přehledem. Otevře se okno pro nastavení detailní filtrace.
pod přehledem. Otevře se okno pro nastavení detailní filtrace.
- klikněte na tlačítko "+" pro přidání dalšího filtračního kriteria
- vyberte sloupec "Od kdy den od", vyberte podmínku "větší nebo rovno" a do parametru zadejte "Now()"
- klikněte na tlačítko "+" pro přidání dalšího filtračního kriteria
- vyberte sloupec "Pro koho", vyberte podmínku "rovno" a do parametru zadejte "<vaše jméno>"
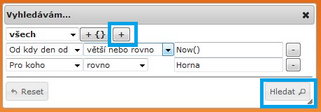
- použitím tlačítka "Hledat ..." aplikujete nastavený filtr
- přímo na přehledu pak vybrané záznamy seřaďte podle potřeby
c) Takto nastavené parametry uložte pro zobrazení na Úvodní obrazovce. Uložení provedete kliknutím na tlačítko Uložení a výběrem volby Pro úvod.
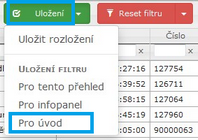
d) Uložení se ihned promítne do příslušné sekce na Úvodní obrazovce. Zobrazené záznamy odpovídají až šesti prvním záznamům podle nastaveného přehledu.
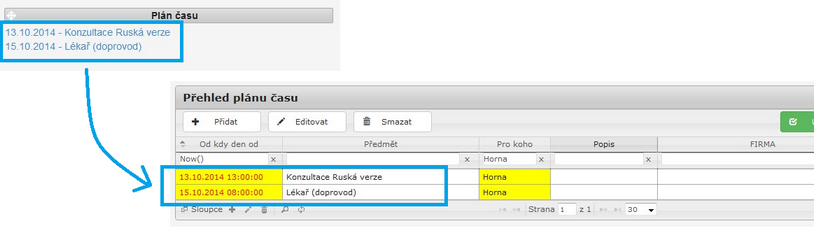
Schůzky, které vás čekají zobrazené na úvodní obrazovce a v Přehledu plánů času.
Příklad č.6
Na Infopanelu chcete počet vašich nabídek vytvořených za posledních 60 dnů. Kliknutím na políčko infopanelu, chcete vidět jejich přehled.
a) Nejprve otevřete Přehled nabídek ().
b) Sestavte vhodně filtrační kriteria
- klikněte na tlačítko ![]() pod přehledem. Otevře se okno pro nastavení detailní filtrace.
pod přehledem. Otevře se okno pro nastavení detailní filtrace.
- klikněte na tlačítko "+" pro přidání dalšího filtračního kriteria
- vyberte sloupec "Obchodník", vyberte podmínku "rovno" a do parametru zadejte "<vaše jméno>"
- klikněte na tlačítko "+" pro přidání dalšího filtračního kriteria
- vyberte sloupec "Datum", vyberte podmínku "větší" a do parametru zadejte "Now(-60", tedy předchozích 60 dnů.
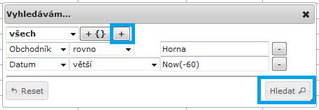
- použitím tlačítka "Hledat ..." aplikujete nastavený filtr
- přímo na přehledu pak vybrané záznamy seřaďte podle potřeby
c) Nastavené parametry uložte pro zobrazení počtu v Infopanelu. Uložení provedete kliknutím na tlačítko Uložení a výběrem volby Pro infopanel.
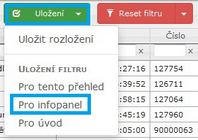
d) Uložení se ihned promítne do příslušné ikony v infopanelu, kde se zobrazí počet záznamů odpovídající nastavenému filtru.
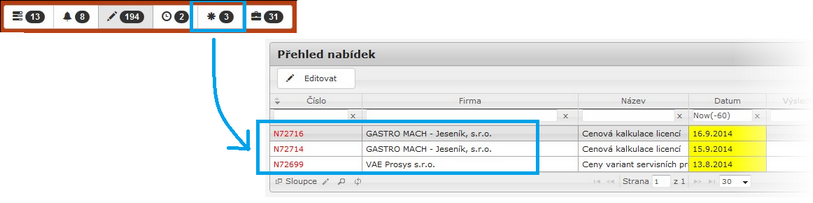
Počet nabídek vytvořených za posledních 60 dnů na Infopanelu a v Přehledu nabídek.