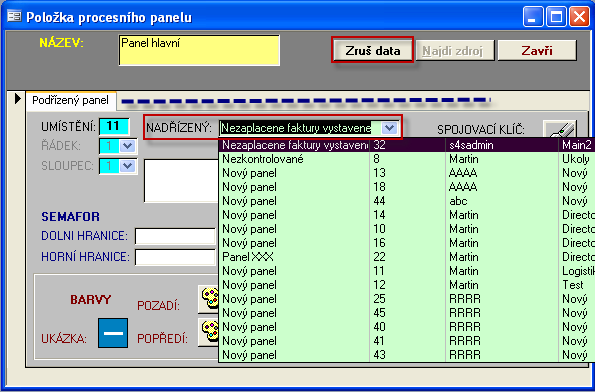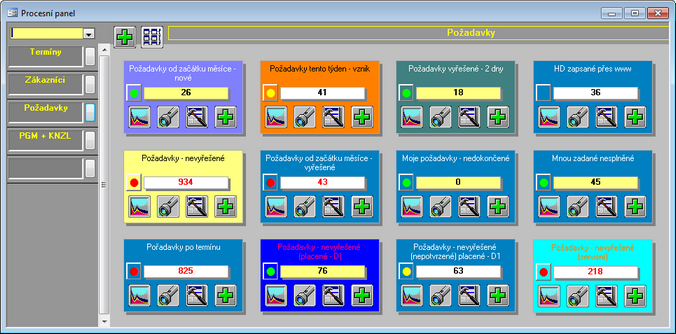
Procesní panel obsahuje sady Položek procesního panelu.
Procesní panely slouží k rychlému a přehlednému sledování zvolených hodnot. Jedná se o funkci, kterou docení především manažeři, ale díky velké variabilitě možnosti nastavení jednotlivých panelů, může procesní panely prakticky využívat kdokoliv.
Procesní panely si jsou často velice podobné. Jsou to Procesní panely – Nesplněné úkoly, které používá takřka každý uživatel, jsou to Procesní panely sledující určitou pozici ve firmě a pokud je ve firmě více lidí v dané pozici je pravděpodobné, že mají velice podobné panely. Spojovací klíč je tedy nové textové pole, které nemá číselník, ale samo se nabídne podle toho, jaké spojovací klíče byly doposud použity. Uživatel zde může zadávat nové hodnoty, které se mu příště nabídnou k zadání do jiných Procesních panelů. Takto jednoduše může spojit 20 – 30 panelů do určité skupiny, kterou potom může jednodušeji udržovat.
Sestavení procesního panelu
Sada položek procesního panelu
Jestliže s Procesními panely úplně začínáte, otevře se vám nejprve prázdný procesní panel, který je třeba nedefinovat a po té začít plnit jednotlivými položkami.
Procesní panel otevřete pomocí
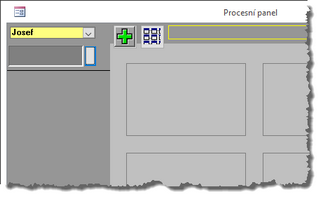
Procesní panel - bez jakékoli definice.
Prvním krokem tedy bude pojmenování první sady položek procesního panelu. Sady slouží k rozdělení položek zabývajících se podobnou tématikou do skupin, aby panel byl přehlednější a dobře plnil svůj účel. Poklepejte do šedého pole pod jménem uživatele ...
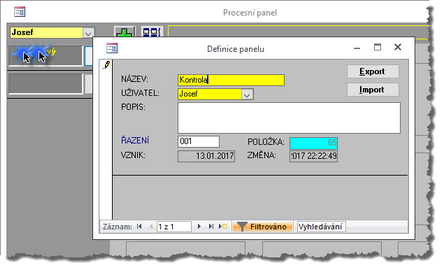
Definice sady Procesního panelu.
... a pojmenujte svoji sadu - například "Kontrola". Současně se připravilo další tlačítko pro vytvoření další sady. Takových sad můžete mít v Procesním panelu mnoho. Název sady můžete později změnit - jednoduše poklepáním opět otevřete tuto definici, přepíšete název a definici zavřete.
![]() Jedna sada může obsahovat až 81 položek (9 řádků x 9 sloupců). Nastavte si podle velikosti a rozlišení vašeho monitoru tak, abyste všechny položky v sadě vyděli "najednou" bez nutnosti posunovat obraz.
Jedna sada může obsahovat až 81 položek (9 řádků x 9 sloupců). Nastavte si podle velikosti a rozlišení vašeho monitoru tak, abyste všechny položky v sadě vyděli "najednou" bez nutnosti posunovat obraz.
vytvoření Položky procesního panelu
Poklepejte na vybrané políčko v ploše sady Procesního panelu. Tím se otevře karta položky procesního panelu k nastavení.

Základní karta definice položky Procesního panelu
| NÁZEV | - pojmenujte položku Procesního panelu. Tento název se zobrazuje jako popis položky v sadě Procesního panelu. Velikost pole současně omezuje i počet znaků, které budou v popisu položky vidět (nemá cenu psát delší text). Pokud chcete text "rozdělit záměrně do dvou řádků, přejděte na druhý řádek pomocí kombinace kláves Ctrl+Enter. |
| UMÍSTĚNÍ | - ovlivňuje polohu položky v sadě procesního panelu. Uvádí se v formátu <řádek><sloupec>. K jejímu nastavení slouží i rozbalovací políčka "Řádek" a "Sloupec". Pokud jste kartu definice položky otevřeli poklepáním na volné pole v sadě Procesního panelu, bude již umístění předvyplněno polohou zvoleného pole. |
| - tlačítko aktivuje funkci definice zdroje položky procesního panelu. Toto je oznámeno zprávou, která napovídá další postup a oznamuje umístění speciální ikony |
Nyní, pokud například chcete sledovat vaše aktuální nesplněné úkoly, otevřete Přehled úkolů (menu MARKETING -> ÚKOLY -> PŘEHLED ÚKOLŮ) a nastavíte filrační kriteria tak, aby na přehledu byly vybrány úkoly, které chcete sledovat a seřazeny tak, jak potřebujete.
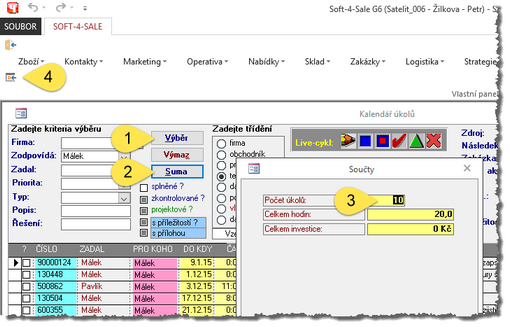
1 - Nafiltrujte, seřaďte a vyberte data; 2 - Otevřete součty; 3 - Vyberte sledovanou hodnotu;
4 - Uložte zdroj dat pro procesní panel.
Systém vám potvrdí, jakou hodnotu jste vybrali pro sledování ... například
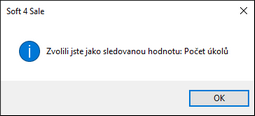
Od této chvíle už na položce procesního panelu bude vidět aktuální hodnotu sledované situace.
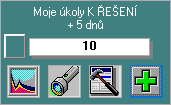
Položka procesního panelu
![]() - zobrazí průběžně ukládané hodnoty položky procesního panelu formou grafu (jako tiskový výstup)
- zobrazí průběžně ukládané hodnoty položky procesního panelu formou grafu (jako tiskový výstup)
![]() - zobrazí zdroj dat položky procesního panelu. Aplikuje filtraci a řazení uložené při vytvoření položky.
- zobrazí zdroj dat položky procesního panelu. Aplikuje filtraci a řazení uložené při vytvoření položky.
![]() - otevře kartu definice položky procesního panelu k editaci
- otevře kartu definice položky procesního panelu k editaci
![]() - přepočte a zobrazí aktuální hodnotu zdroje dat
- přepočte a zobrazí aktuální hodnotu zdroje dat
Rozšířená nastavení položky procesního panelu
Mimo výše uvedeného, základního nastavení procesního panelu, můžete na základní záložce definice položky dále:
- nastavit barvu pozadí a barvu popisu. Různé položky můžete mít od sebe barevně odlišeny podle významu, podle agendy ... pro lepší orientaci v obsáhlejších procesních panelech.
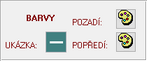
- nastavit limitní hodnoty - SEMAFOR - podle aktuální úrovně sledované hodnoty se na procesním panelu zobrazí barevná indikace, jako na semaforu
![]()
![]() - aktuální hodnota je nižší než dolní hranice (podle směru semaforu)
- aktuální hodnota je nižší než dolní hranice (podle směru semaforu)
![]() - aktuální hodnota je mezi mezními hodnotami
- aktuální hodnota je mezi mezními hodnotami
![]() - aktuální hodnota je vyšší než horní hranice (podle směru semaforu)
- aktuální hodnota je vyšší než horní hranice (podle směru semaforu)
- nastavit formát zobrazované hodnoty
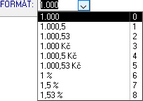
Uživatelský titulek tiskové sestavy
Pro procesní panely nad křížovými tabulkami je pro tisk možné zadat titulek sestavy pro lepší pochopení zobrazovaných dat.
Popisek (titulek) pro tiskovou sestavu zapište do velkého textového pole na 'Základní' záložce položky procesního panelu.
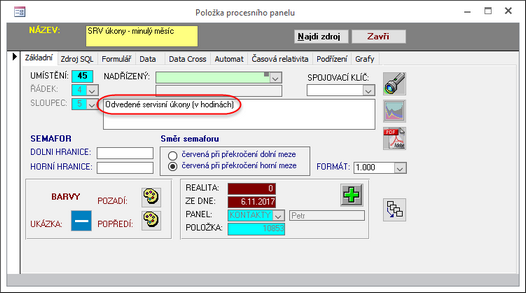
Definice titulku pro tisk Křížové tabulky z Procesního panelu.
Pokud je současně nastaven Typ panelu na hodnotu 'CTISK', popisek se použije jako titulek následně zobrazenou tiskovou sestavu.
Jestliže nepoužíváte Procesní panely, je možné titulek Křížové tabulky zadat přímo v Konfiguraci křížové tabulky - tlačítko ![]() .
.
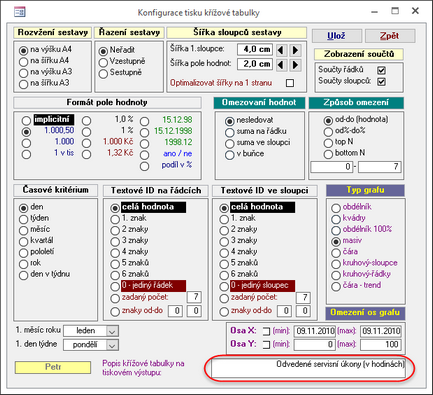
Možnost definice titulku pro tiskový výstup křížové tabulky.
V obou případech je pak výsledkem ...
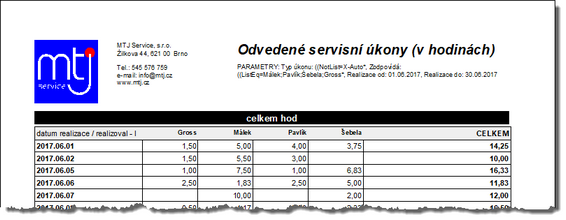
Tiskový výstup Křížové tabulky - použití konfigurovatelného titulku.
![]() Titulek je limitován na délku 250 znaků.
Titulek je limitován na délku 250 znaků.
Automatické přepočítání hodnot
Chcete-li, aby hodnota zobrazená na položce procesního panelu měla co největší vypovídací schopnost - měla by být aktuální - zaměřte se při tvorbě položky ještě na tyto volby
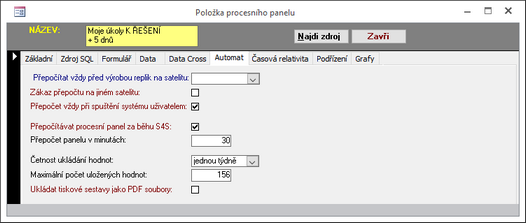
Definice položky procesního panelu - automatické přepočty
Na této záložce můžete u každé položky procesního panelu nastavit automatické přepočítávání sledované hodnoty.
Přepočítat vždy před výrobou replik na satelitu ...
(pouze pro firmy, které provozují systém s takzvanými "replikacemi") Zajistí přepočet hodnoty položky procesního panelu před odesláním repliky ze zvoleného satelitu -> na centrálu odešle se aktuální sledovaná hodnota. Centrála pak nemusí tuto položku přepočítávat, rovnou vidí, jaká je situace na daném satelitu (pobočce).
Zákaz přepočtu na jiném satelitu ...
(pouze pro firmy, které provozují systém s takzvanými "replikacemi") Doplňuje předchozí funkce. Zajistí, aby procesní panel nebyl přepočten "cizím" satelitem, který třeba nemá aktuální data, nebo je má z nějakého důvodu omezená.
Přepočet vždy při spuštění systému uživatelem ...
Tuto volbu doporučujeme zapnout. Zajistí, aby uživatel hned po otevření Procesního panelu viděl aktuální stav sledované hodnoty.
V závislosti na počtu takto přepočítávaných položek procesních panelů, sice může trvat spuštění systému delší dobu - zato uvidíte vždy aktuální data.
Přepočítávat procesní panel za běhu S4S ...
Zapnutí této volby zajistí průběžné propočítávání sledované hodnoty položky. Doporučujeme používat s rozmyslem - příliš mnoho průběžně propočítávaných položek může "brzdit" váš systém. Využívá se tam, kde uživatel potřebuje v průběhu dne reagovat na změnu hodnoty na tomto panelu - například na nový dodací list k vyskladnění.
Přepočet panelu v minutách ...
Doplňuje předchozí volbu ... nastavte interval (v minutách), jak často se má hodnota položky aktualizovat.
Četnost ukládání dat ...
Nastavuje, jak často se uloží aktuální hodnota položky procesního panelu do databáze. Tyto hodnoty potom využívá funkce pro zobrazení sledovaných hodnot formou grafu. Promyslete, v jakém intervalu, jakým způsobem (a jestli vůbec) chcete uložené hodnoty zpětně sledovat. Obvykle nemá smysl ukládat data denně, když se budete podívat na vývoj sledované hodnoty za poslední rok.
![]() Při velkém počtu uložených hodnot a dlouhém časovém období se může zobrazený graf stát nepřehledným.
Při velkém počtu uložených hodnot a dlouhém časovém období se může zobrazený graf stát nepřehledným.
Systém podle zvoleného režimu sice realizuje přepočet hodnoty denně, ale přepisuje záznam v databázi do té doby, než se datum změní tak, aby došlo k posunu období (např. jiný týden), teprve pak uloží hodnotu do databáze "natrvalo".
Maximální počet uložených hodnot ...
Omezuje počet uložených sledovaných hodnot položky procesního panelu.
![]() Například při týdenním ukládání hodnoty a počtu uložených hodnot 156, budete v grafu vidět vývoj sledované hodnoty vždy za poslední tři roky.
Například při týdenním ukládání hodnoty a počtu uložených hodnot 156, budete v grafu vidět vývoj sledované hodnoty vždy za poslední tři roky.
Ukládat tiskové sestavy jako PDF soubory ...
Jestliže je položka procesního panelu vytvořena nad tiskovým výstupem, přepočtení procesního panelu způsobí, že nadefinovaná tisková sestava se vytiskne na tiskárně. Zapnutím této volby se tisková sestava neodešle na výchozí tiskárnu, ale uloží se do PDF souboru.
![]() Pro využití této funkčnosti je třeba mít nakonfigurováno menu KONFIGURACE -> STANDARD -> NASTAVENÍ PDF ROZHRANÍ
Pro využití této funkčnosti je třeba mít nakonfigurováno menu KONFIGURACE -> STANDARD -> NASTAVENÍ PDF ROZHRANÍ
Časová relativita
Jestliže jste při přípravě zdroje pro položku procesního panelu použili ve filtraci jakékoli datum, zamyslete se nad tím, jak s tímto datumem chcete nakládat. Buď má filtrace zůstat fixní - stále stejné datum, nebo se má "samo posouvat v čase" o definované intervaly.
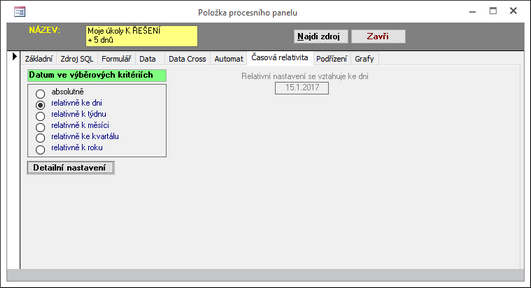
Definice položky Procesního panelu - nastavení časové relativity datumů ve výběru
Nastavíte-li na této záložce volbu ...
| absolutně | - všechny datumy ve zdroji položky zůstanou zafixovány na hodnotě, se kterou byla položky vytvořena a uložena |
| relativně ke dni | - všechny datumy ve zdroji položky se každý den posunou o jeden den |
| relativně k týdnu | - každé pondělí se všechny datumy ve zdroji položky posunou o jeden týden |
| relativně k měsíci | - každý první den v měsíci se všechny datumy ve zdroji položky posunou o jeden měsíc (systém automaticky mění datum DO podle počtu dnů ve filtrovaném měsíci) |
| relativně ke kvartálu | - každý první den v kvartálu se všechny datumy ve zdroji položky posunou o tři měsíce |
| relativně k roku | - každý první den v roce se všechny datumy ve zdroji položky posunou o jeden rok |
| - zapne pokročilou funkčnost časové relativity, spočívající v tom, že pokud ve filtraci použijete několik různých datumových polí, můžete časovou relativitu nastavit pro každé pole samostatně. Například pro interval "od začátku roku do konce předchozího měsíce" můžete pro datum OD nastavit relativitu "roční", kdežto pro datum DO relativitu "měsíční". |

Detailní nastavení časové relativitu - může vyžadovat důkladnější znalost systému, jeho datové struktury.
Procesní panely pro tiskové sestavy
| ▪ | definice směřuje k parametrům a volbě tiskové sestavy (pravidelný report). Panel může mít zdroj tiskovou sestavu a pamatuje si ji včetně filtrace (i relativní), ale při přepočtu netiskne a nevytváří PDF. |
| ▪ | interval realizace tiskového výstupu |
| ▪ | volba tiskárny, satelitu, uživatele, PC kde proběhne tisk při výrobě dat satelitu, při spuštění aplikace, v rámci sledovače (příklad nastavení na předešlém obrázku) |
| ▪ | archiv sestav PDF s možnosti tisku a ukázky (ukládá se do adresáře nebo dovnitř s4s jako objekt - replikace). Pokud je u panelu se zdrojem tisková sestava a je zadán režim uchovávat PDF soubory pak : |
| ▪ | přepočet realizuje tisk do souboru PDF (logika uchovávat data jednou za týden funguje i zde) |
| ▪ | soubory ukládá dle konfigurace do adresáře a připojuje je jako připojené objekty k danému panelu, konfigurace zobrazena výše. Dále uloží datový řádek podobně jako když by počítal hodnotu. Na řádku je ovšem odkaz k připojenému objektu (doubleclick na řádek otevře kartu připojeného objektu s možností otevřít sestavu) |
| ▪ | na panelu místo tlačítka Graf se zobrazuje tlačítko PDF a to přímo otvírá tiskovou sestavu naposledy vytvořenou z tohoto panelu |
Rozšíření funkcionality:
| ▪ | definice zobrazení grafu panelu z těchto pohledů - časový limit pro tisk grafů a typ grafu. V definici panelu, sekce "čas.relativita" je pole max. hloubka zobrazovaného grafu (ve dnech). Pokud je 0 nebo nevyplněno pak hloubka grafu není omezena. |
| ▪ | možnost sledovat data v jiném intervalu než denním pohledu (týdenní maxima, týdenní minima, týdenní konečná hodnota + konverze bývalých dat na nový typ sledování). V rámci panelu je možné definovat v následujících intervalech: |
| ▪ | denně |
| ▪ | sudé dny |
| ▪ | týdně |
| ▪ | 14 denní |
| ▪ | měsíčně |
| ▪ | kvartálně |
| ▪ | pololetně |
| ▪ | ročně |
| ▪ | Systém sice realizuje přepočet denně, ale přepisuje záznam do té doby než se datum změní tak, aby došlo k posunu období (např. jiný týden) |
| ▪ | výmaz starých dat + replikace výmazu, uživatel u každého panelu může definovat hloubku (počet uchovávaných záznamů). Pokud v rámci přepočtu dojde k navýšení počtu záznamů a systém zjistí, že překročil povolený počet, smaže data. Při replikaci přepočtu je logika na straně příjmu repliky stejná a dojde tedy k výmazu dat. |
| ▪ | v záložce Automat volba nastavení, zda se má panel přepočítat vždy při spuštění S4S. Cílem je vybrat mezi svými panely několik, u kterých požaduji aktualizaci při každém mém spuštění S4S. Bude tedy přepočteno velmi omezené množství mých panelů. |
| ▪ | Export a import definic, kde pojem uživatel a obchodník pokud je použit v panelu bude relativní. Export a import je připraven nad definici celého jednoho panelu |
Procesní panel distribuovaný odkazem
Pokud stejnou informaci sleduje v procesním panelu několik uživatelů, jde o duplicitní definice i data. Procesní panel distribuovaný jiným uživatelům jen odkazem na panel zdrojový místo kopírování přináší tyto efekty:
| ▪ | zmenšení dat o vypočtených historických hodnotách uvnitř systému |
| ▪ | zmenšení režie při hromadných přepočtech všech panelů - přepočet panelu probíhá jen nad panelem zdrojovým ! |
| ▪ | zjednodušení správy panelů |
Jak vytvořit nové procesní panely odkazem jiným uživatelům ?
Použijete standardní tlačítko pro distribuci panelu a využijete nový režim distribuce "Pouze odkazem na nadřízeného".
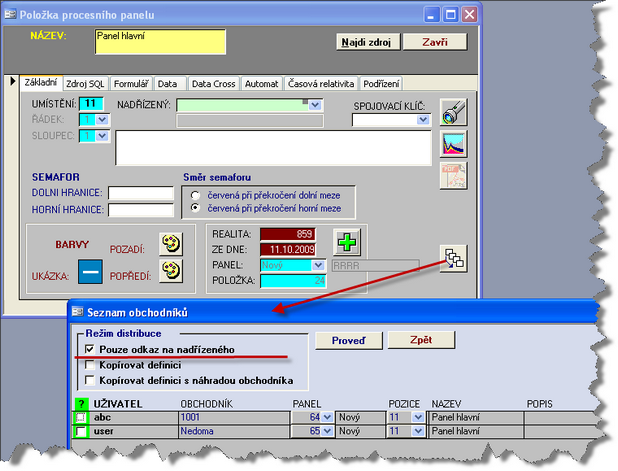
Jak zrušit panely dříve distribuované kopírování a nahradit jej distribuovaným panelem odkazem ?
V definice procesního panelu jen zvolíte nadřízeného a dojde ke dvěma událostem:
| 1. | zmizí všechny záložky pro definici nebo data .. tyto informace jsou dále dostupné už jen u nadřízeného panelu a k němu se dostanete jednoduše poklepnutí na odkaz na nadřízeného. |
| 2. | pokud byly dříve v tomto panelu uchována historická data, objeví tlačítko "Zruš data". Tyto data nemají již žádný význam, protože data platí a budou vždy načteny a ukládány u nadřízeného panelu. Pokud uživatel použije toto tlačítko nenávratně se tato zbytečná historická data podřízeného panelu vymažou . |
Není třeba obav, že by ihned po zadání nadřízeného byly všechny údaje ztraceny. Kdykoliv můžete opět odkaz na nadřízeného smazat a procesní panel se začne chovat tak jak byl dříve definován. Historická data zmizí jen na pokyn uživatele !